ຂ້ອຍຈະເຮັດການປະຊຸມ Zoom ໄດ້ແນວໃດ?
ຖ້າທ່ານຕ້ອງການຈັດກອງປະຊຸມຜ່ານ Zoom, ທ່ານສາມາດປະຕິບັດຕາມຂັ້ນຕອນຕໍ່ໄປນີ້ເພື່ອຈັດກອງປະຊຸມດ້ວຍຄວາມສະດວກສະບາຍ. ກ່ອນອື່ນ, ເປີດແອັບ Zoom ໃນສະມາດໂຟນ ຫຼືຄອມພິວເຕີຂອງທ່ານ. ຫຼັງຈາກນັ້ນ, ເຂົ້າສູ່ລະບົບບັນຊີສ່ວນຕົວຂອງທ່ານໂດຍການໃສ່ຊື່ຜູ້ໃຊ້ແລະລະຫັດຜ່ານຂອງທ່ານ.
ຫຼັງຈາກເຂົ້າສູ່ລະບົບ, ທ່ານຈະເຫັນຫນ້າຈໍເຮືອນບ່ອນທີ່ທ່ານສາມາດເຂົ້າເຖິງທາງເລືອກໃນຄໍາຮ້ອງສະຫມັກທັງຫມົດ. ຄລິກປຸ່ມ “ການປະຊຸມໃໝ່” ເພື່ອເລີ່ມຕົ້ນການຕັ້ງກອງປະຊຸມໃໝ່. ທ່ານຈະເຫັນທາງເລືອກທີ່ແຕກຕ່າງກັນເພື່ອປັບການຕັ້ງຄ່າກອງປະຊຸມ, ເຊັ່ນ: ການຕັ້ງຄ່າເວລາການປະຊຸມແລະການຕັ້ງຄ່າສຽງແລະວິດີໂອ.
ເມື່ອທ່ານໄດ້ປັບການຕັ້ງຄ່າການປະຊຸມຂອງທ່ານແລະເລືອກຜູ້ເຂົ້າຮ່ວມທີ່ທ່ານຕ້ອງການເຊີນ, ໃຫ້ຄລິກໃສ່ປຸ່ມ "ເລີ່ມຕົ້ນກອງປະຊຸມ". ລິ້ງໄປຫາກອງປະຊຸມຈະຖືກສ້າງຂຶ້ນທີ່ທ່ານສາມາດແບ່ງປັນກັບຜູ້ເຂົ້າຮ່ວມເພື່ອເຂົ້າຮ່ວມກອງປະຊຸມໂດຍການຄລິກໃສ່ການເຊື່ອມຕໍ່.
ສຸດທ້າຍ, ທ່ານສາມາດເລີ່ມຕົ້ນກອງປະຊຸມແລະເລີ່ມຕົ້ນການສົນທະນາກ່ຽວກັບຫົວຂໍ້ທີ່ກໍານົດໄວ້. ທ່ານຍັງສາມາດໃຊ້ຄຸນສົມບັດເພີ່ມເຕີມເຊັ່ນ: ການແບ່ງປັນໜ້າຈໍ ແລະການບັນທຶກການປະຊຸມສຳລັບການອ້າງອີງພາຍຫຼັງ. ໂດຍການປະຕິບັດຕາມຂັ້ນຕອນເຫຼົ່ານີ້, ທ່ານສາມາດຈັດກອງປະຊຸມ Zoom ໄດ້ງ່າຍແລະສ້າງຄວາມສະດວກໃນການໂຕ້ຕອບແລະການສື່ສານກັບຜູ້ເຂົ້າຮ່ວມ.
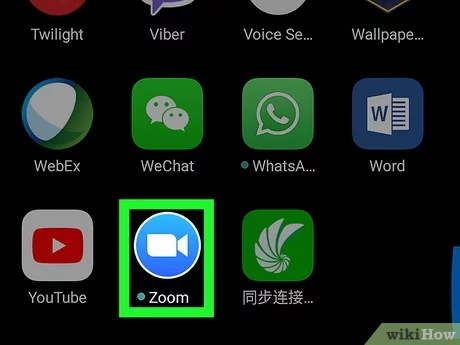
ວິທີການເຊີນຄົນເຂົ້າຮ່ວມກອງປະຊຸມ Zoom
ເມື່ອທ່ານຕ້ອງການເຊີນຄົນເຂົ້າຮ່ວມການປະຊຸມ Zoom, ທ່ານສາມາດປະຕິບັດຕາມຂັ້ນຕອນງ່າຍໆບາງຢ່າງເພື່ອເຮັດໃຫ້ການເຊີນງ່າຍ ແລະຊັດເຈນສໍາລັບທຸກຄົນ. ທໍາອິດ, ກະກຽມຄໍາເຊີນສະເພາະທີ່ກໍານົດວັນທີແລະເວລາທີ່ແນ່ນອນຂອງກອງປະຊຸມ, ເຊັ່ນດຽວກັນກັບການເຊື່ອມຕໍ່ເພື່ອເຂົ້າຮ່ວມກອງປະຊຸມ. ທ່ານສາມາດຊອກຫາລິ້ງນີ້ເມື່ອທ່ານສ້າງ ແລະບັນທຶກການປະຊຸມ Zoom ຂອງທ່ານ.
ອັນທີສອງ, ສົ່ງຄໍາເຊີນຜ່ານທາງອີເມລ໌ຫຼືຂໍ້ຄວາມ. ຂໍ້ຄວາມຕ້ອງມີລາຍລະອຽດການປະຊຸມ ແລະລິ້ງເພື່ອເຂົ້າຮ່ວມ. ນອກນັ້ນທ່ານຍັງສາມາດໃຫ້ຄົນທີ່ມີຂໍ້ມູນເພີ່ມເຕີມໃດໆທີ່ພວກເຂົາອາດຈະຕ້ອງການເພື່ອກະກຽມສໍາລັບການເຂົ້າຮ່ວມໃນກອງປະຊຸມ.
ອັນທີສາມ, ທ່ານສາມາດນໍາໃຊ້ກໍານົດເວລາເພື່ອຈັດກອງປະຊຸມແລະກໍານົດວາລະສະເພາະ. ເຈົ້າສາມາດວາງຕາຕະລາງນີ້ໄວ້ໃນຄໍາເຊີນຫຼືແບ່ງປັນມັນໃນພາຍຫລັງເພື່ອຊີ້ແຈງສິ່ງທີ່ຈະປຶກສາຫາລືໃນລະຫວ່າງການປະຊຸມ.
ສີ່, ໃຫ້ແນ່ໃຈວ່າທ່ານສະຫນອງການສະຫນັບສະຫນູນດ້ານວິຊາການສໍາລັບຜູ້ທີ່ຕ້ອງການຄວາມຊ່ວຍເຫຼືອເຂົ້າຮ່ວມກອງປະຊຸມ Zoom. ໃຫ້ຂໍ້ມູນການຕິດຕໍ່ຂອງທ່ານ ຫຼືຂໍ້ມູນທີມງານສະຫນັບສະຫນູນດ້ານວິຊາການ ເພື່ອຮັບປະກັນວ່າຜູ້ເຂົ້າຮ່ວມທັງຫມົດສາມາດເຂົ້າຮ່ວມໄດ້ຢ່າງງ່າຍດາຍ.
ສຸດທ້າຍ, ຢ່າລືມເຕືອນປະຊາຊົນກ່ຽວກັບການປະຊຸມໄວ້ລ່ວງຫນ້າໃຫ້ດີ, ເພື່ອຮັບປະກັນວ່າເຂົາເຈົ້າຈື່ຈໍາແລະກຽມພ້ອມທີ່ຈະເຂົ້າຮ່ວມ. ຂັ້ນຕອນເຫຼົ່ານີ້ຈະເຮັດໃຫ້ເຈົ້າສາມາດເຊີນຄົນເຂົ້າຮ່ວມການປະຊຸມ Zoom ໄດ້ງ່າຍຂຶ້ນດ້ວຍວິທີທີ່ງ່າຍ ແລະ ມີປະສິດທິພາບ.
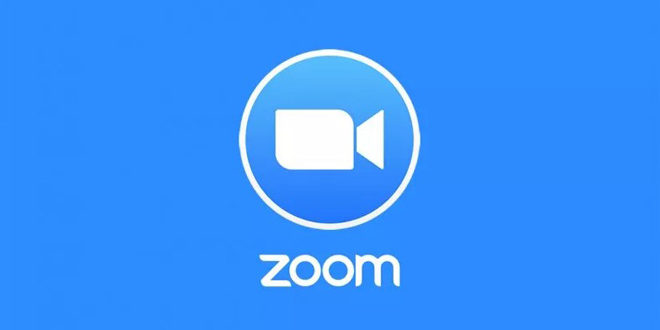
ວິທີການໃຊ້ຄຸນສົມບັດສຽງ ແລະວິດີໂອໃນກອງປະຊຸມ Zoom
ຊູມໃຫ້ຄຸນສົມບັດສຽງ ແລະວິດີໂອທີ່ດີຫຼາຍອັນທີ່ສາມາດໃຊ້ໃນການປະຊຸມໄດ້. ຜູ້ເຂົ້າຮ່ວມກອງປະຊຸມສາມາດນໍາໃຊ້ຄຸນນະສົມບັດສຽງເວົ້າແລະຟັງ, ເຮັດໃຫ້ເຂົາເຈົ້າສາມາດສື່ສານໄດ້ຢ່າງງ່າຍດາຍແລະຊັດເຈນ. ພວກເຂົາຍັງສາມາດໃຊ້ຄຸນສົມບັດວິດີໂອເພື່ອສະແດງຕົນເອງ ແລະແບ່ງປັນເນື້ອໃນຂອງຫນ້າຈໍຂອງເຂົາເຈົ້າ. ດ້ວຍຄຸນສົມບັດວິດີໂອ, ຜູ້ເຂົ້າປະຊຸມທັງໝົດສາມາດເຫັນໄດ້ ແລະຕິດຕໍ່ສື່ສານໃບໜ້າຜ່ານກ້ອງຖ່າຍຮູບ. ຄຸນນະສົມບັດນີ້ສະຫນອງປະສົບການການໂຕ້ຕອບແລະຈິງສໍາລັບຜູ້ເຂົ້າຮ່ວມກອງປະຊຸມແລະເສີມຂະຫຍາຍການສື່ສານລະຫວ່າງເຂົາເຈົ້າ.
ນອກຈາກນັ້ນ, ຄຸນນະສົມບັດຫນ້າຈໍທີ່ແບ່ງປັນສາມາດຖືກນໍາໃຊ້ໃນຄໍາຮ້ອງສະຫມັກ Zoom, ບ່ອນທີ່ຜູ້ເຂົ້າຮ່ວມຫນຶ່ງສາມາດສະແດງຫນ້າຈໍຂອງລາວກັບສ່ວນທີ່ເຫຼືອຂອງຜູ້ເຂົ້າຮ່ວມກອງປະຊຸມ. ນີ້ແມ່ນທາງເລືອກທີ່ເຫມາະສົມສໍາລັບການເຂົ້າຮ່ວມໃນການນໍາສະເຫນີຫຼືຂະບວນການການຮຽນຮູ້ທາງໄກ, ຍ້ອນວ່າຜູ້ເຂົ້າຮ່ວມທັງຫມົດສາມາດເບິ່ງຫນ້າຈໍທີ່ແບ່ງປັນແລະແບ່ງປັນຄວາມຄິດເຫັນແລະຄໍາແນະນໍາຂອງເຂົາເຈົ້າ.
ແອັບພລິເຄຊັນ Zoom ຍັງໃຫ້ຄຸນສົມບັດຂອງການບັນທຶກການປະຊຸມ, ເຊິ່ງເປັນປະໂຫຍດສໍາລັບຜູ້ເຂົ້າຮ່ວມທີ່ອາດຈະຕ້ອງອ້າງອີງເຖິງເນື້ອຫາໃນເວລາຕໍ່ມາ ຫຼືສໍາລັບຜູ້ທີ່ບໍ່ສາມາດເຂົ້າຮ່ວມກອງປະຊຸມໄດ້. ການບັນທຶກການປະຊຸມສາມາດຖືກບັນທຶກໄວ້ ແລະ ແບ່ງປັນກັບຜູ້ເຂົ້າຮ່ວມອື່ນໆເພື່ອເຮັດໃຫ້ຂໍ້ມູນສາມາດເຂົ້າເຖິງໄດ້ງ່າຍ ແລະເປັນປະໂຫຍດໄດ້ທຸກເວລາ.
ໃນສັ້ນ, Zoom ສະຫນອງລັກສະນະສຽງແລະວິດີໂອທີ່ຫລາກຫລາຍທີ່ຮັບປະກັນປະສົບການທາງສັງຄົມທີ່ດີແລະມີປະສິດທິພາບ. ບໍ່ວ່າທ່ານຕ້ອງການເວົ້າ ແລະໄດ້ຍິນຢ່າງຊັດເຈນ, ແບ່ງປັນໜ້າຈໍ ແລະເຮັດວຽກຮ່ວມກັນກັບຜູ້ອື່ນ, ຫຼືແມ້ກະທັ້ງບັນທຶກການປະຊຸມໃນພາຍຫຼັງ, Zoom ໃຫ້ເຄື່ອງມືທັງໝົດທີ່ທ່ານຕ້ອງການເພື່ອເຮັດໃຫ້ການປະຊຸມຂອງທ່ານປະສົບຜົນສຳເລັດ ແລະມີປະສິດທິພາບ.
ວິທີໃຊ້ໜ້າຈໍການແບ່ງປັນໃນການຊູມປະຊຸມ
ໜ້າຈໍແບ່ງປັນການປະຊຸມ Zoom ເປັນເຄື່ອງມືທີ່ມີປະສິດທິພາບທີ່ຊ່ວຍໃຫ້ຜູ້ເຂົ້າຮ່ວມກອງປະຊຸມແບ່ງປັນເນື້ອຫາ, ການນຳສະເໜີ, ແອັບ, ເວັບໄຊທ໌ ແລະ ອື່ນໆ. ການນໍາໃຊ້ຫນ້າຈໍ Share ໃຫ້ປະສົບການການແລກປ່ຽນແບບໂຕ້ຕອບແລະ multimedia ສໍາລັບກຸ່ມທັງຫມົດ.
ເພື່ອເລີ່ມໃຊ້ໜ້າຈໍການແບ່ງປັນຂອງ Zoom, ທຳອິດຜູ້ເຂົ້າຮ່ວມຈະຕ້ອງເປີດໂປຣແກຣມ ແລະ ເຂົ້າຮ່ວມກອງປະຊຸມ. ຕໍ່ໄປ, ຜູ້ເຂົ້າຮ່ວມຄວນຄລິກໃສ່ປຸ່ມ "ແບ່ງປັນຫນ້າຈໍ" ທີ່ຢູ່ໃນແຖບເຄື່ອງມືຂອງປ່ອງຢ້ຽມກອງປະຊຸມ.
ເມື່ອເຂົາເຈົ້າຄລິກປຸ່ມ “ແບ່ງປັນໜ້າຈໍ”, ຜູ້ເຂົ້າຮ່ວມຈະເຫັນຕົວເລືອກການແບ່ງປັນໜ້າຈໍຫຼາຍອັນ. ຜູ້ເຂົ້າຮ່ວມສາມາດເລືອກສິ່ງທີ່ເຂົາເຈົ້າຕ້ອງການແບ່ງປັນ, ບໍ່ວ່າຈະເປັນ desktop ຂອງເຂົາເຈົ້າ, ຄໍາຮ້ອງສະຫມັກສະເພາະ, ຫຼືການນໍາສະເຫນີ. ເວົ້າງ່າຍໆ, ຜູ້ເຂົ້າຮ່ວມຕ້ອງເລືອກທາງເລືອກທີ່ເຫມາະສົມແລະປະຕິບັດຕາມຄໍາແນະນໍາເພື່ອເລີ່ມຕົ້ນການແບ່ງປັນຫນ້າຈໍ.
ຫຼັງຈາກເລີ່ມຕົ້ນການແບ່ງປັນຫນ້າຈໍ, ຜູ້ເຂົ້າຮ່ວມສາມາດເບິ່ງເນື້ອຫາທີ່ແບ່ງປັນໃນຫນ້າຈໍຂອງເຂົາເຈົ້າແລະສາມາດພົວພັນກັບມັນໄດ້. ຖ້າຜູ້ຄວບຄຸມຫຼືເຈົ້າພາບຂອງກອງປະຊຸມກໍາລັງແບ່ງປັນຫນ້າຈໍ, ຜູ້ເຂົ້າຮ່ວມສາມາດເຫັນແລະສະແດງຄວາມຄິດເຫັນກ່ຽວກັບລາຍການທັງຫມົດທີ່ລາວແບ່ງປັນ. ຊູມຍັງມີຄວາມສາມາດໃນການແບ່ງປັນອຸປະກອນສຽງ ແລະວິດີໂອໃນຂະນະທີ່ໃຊ້ໜ້າຈໍແບ່ງປັນ.
ການນໍາໃຊ້ຫນ້າຈໍການແບ່ງປັນ Zoom, ຜູ້ເຂົ້າຮ່ວມສາມາດເສີມຂະຫຍາຍປະສົບການການປະຊຸມແລະເພີ່ມການພົວພັນແລະການມີສ່ວນຮ່ວມຢ່າງມີປະສິດທິພາບ. ມັນສະຫນອງວິທີການທີ່ມີປະສິດຕິຜົນໃນການແບ່ງປັນຫນ້າຈໍແລະຮ່ວມມືກັບເນື້ອຫາທີ່ແບ່ງປັນໃນວິທີທີ່ລຽບງ່າຍແລະງ່າຍດາຍ. ຂໍຂອບໃຈກັບເຄື່ອງມືກ້າວຫນ້າທາງດ້ານນີ້, ຄະນະປະຕິບັດງານສາມາດບັນລຸເປົ້າຫມາຍຂອງຕົນແລະແລກປ່ຽນຄວາມຄິດເຫັນແລະຂໍ້ມູນຂ່າວສານໄດ້ຢ່າງງ່າຍດາຍແລະສະດວກ.
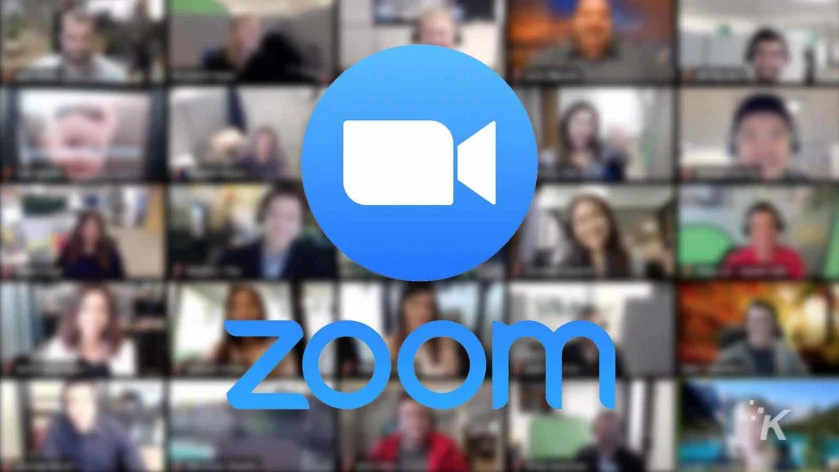
ວິທີການບັນທຶກກອງປະຊຸມຊູມ
ຊູມແມ່ນໜຶ່ງໃນເວທີການປະຊຸມອອນໄລນ໌ທີ່ໄດ້ຮັບຄວາມນິຍົມ ແລະໃຊ້ຢ່າງກວ້າງຂວາງທີ່ສຸດໃນທົ່ວໂລກ. ການບັນທຶກການປະຊຸມ Zoom ສາມາດເປັນປະໂຫຍດໃນຫຼາຍໆກໍລະນີ, ບໍ່ວ່າຈະເພື່ອຈຸດປະສົງການທົບທວນຄືນ ຫຼືແບ່ງປັນກັບຄົນທີ່ບໍ່ສາມາດເຂົ້າຮ່ວມໄດ້. ນີ້ແມ່ນຂັ້ນຕອນເພື່ອບັນທຶກການປະຊຸມ Zoom ໄດ້ຢ່າງງ່າຍດາຍ:
- ກ່ອນທີ່ຈະເລີ່ມການປະຊຸມ, ໃຫ້ແນ່ໃຈວ່າທ່ານໄດ້ເຂົ້າສູ່ລະບົບບັນຊີ Zoom ຂອງທ່ານແລ້ວ.
- ຫຼັງຈາກການເຂົ້າສູ່ລະບົບບັນຊີຂອງທ່ານ, ໃຫ້ຄລິກໃສ່ "ການຕັ້ງຄ່າ" ໃນແຖບຂວາເທິງຂອງຫນ້າຈໍ.
- ໃນເມນູປັອບອັບ, ໃຫ້ຄລິກໃສ່ "ກອງປະຊຸມ" ຈາກຊ້າຍ.
- ໄປທີ່ພາກ "ຕົວເລືອກກອງປະຊຸມ".
- ພາຍໃຕ້ “ການບັນທຶກການປະຊຸມ,” ໝາຍໃສ່ກ່ອງທີ່ບອກວ່າ “ເປີດວິດີໂອອັດຕະໂນມັດເມື່ອການປະຊຸມເລີ່ມຕົ້ນ,” ຖ້າທ່ານຕ້ອງການບັນທຶກວິດີໂອໃນລະຫວ່າງການປະຊຸມ. ໃຫ້ແນ່ໃຈວ່າກ່ອງທີ່ຂຽນວ່າ "ບັນທຶກການບັນທຶກການປະຊຸມໂດຍອັດຕະໂນມັດໃນຄອມພິວເຕີເຈົ້າພາບ" ຖືກເລືອກຖ້າທ່ານຕ້ອງການບັນທຶກການບັນທຶກໃນຄອມພິວເຕີຂອງທ່ານ.
- ເມື່ອສໍາເລັດ, ໃຫ້ຄລິກໃສ່ "ບັນທຶກ" ເພື່ອບັນທຶກການຕັ້ງຄ່າ.
- ໃນເວລາທີ່ທ່ານຢູ່ໃນກອງປະຊຸມຊູມ, ທ່ານພຽງແຕ່ສາມາດຄລິກໃສ່ "ເລີ່ມຕົ້ນການບັນທຶກ" ຢູ່ລຸ່ມສຸດຂອງຫນ້າຈໍເພື່ອເລີ່ມຕົ້ນການບັນທຶກການປະຊຸມ. ສຽງນ້ອຍໆຈະສົ່ງສັນຍານເມື່ອການບັນທຶກເລີ່ມຕົ້ນ.
- ເພື່ອຢຸດການບັນທຶກການປະຊຸມ, ທ່ານຍັງສາມາດຄລິກໃສ່ "ຢຸດການບັນທຶກ" ຢູ່ດ້ານລຸ່ມຂອງຫນ້າຈໍໄດ້. ທ່ານຈະໄດ້ຮັບການແຈ້ງເຕືອນວ່າການລົງທະບຽນໄດ້ຖືກຍົກເລີກ.
- ຫຼັງຈາກສໍາເລັດກອງປະຊຸມ, ປ່ອງຢ້ຽມຈະປາກົດຂຶ້ນແຈ້ງໃຫ້ທ່ານກ່ຽວກັບສະຖານທີ່ເພື່ອບັນທຶກໄຟລ໌ທີ່ບັນທຶກໄວ້. ທ່ານສາມາດເລືອກເອົາສະຖານທີ່ບັນທຶກແລະອັບໄຟລ໌ກັບເວັບໄຊທ໌ນີ້.
ເຫຼົ່ານີ້ແມ່ນຂັ້ນຕອນງ່າຍໆທີ່ທ່ານສາມາດປະຕິບັດຕາມເພື່ອບັນທຶກກອງປະຊຸມ Zoom, ໃຫ້ແນ່ໃຈວ່າເອກະສານທີ່ສໍາຄັນແລະຊັບພະຍາກອນການສຶກສາຖືກບັນທຶກໄວ້ທຸກຄັ້ງທີ່ທ່ານຈັດກອງປະຊຸມຜ່ານເວທີທີ່ນິຍົມນີ້.
ວິທີການປ້ອງກັນກອງປະຊຸມ Zoom ຈາກການ hack
ການປະຊຸມຊູມເປັນເຄື່ອງມືທີ່ສໍາຄັນສໍາລັບການສື່ສານແລະການສື່ສານທີ່ທັນສະໄຫມ, ແຕ່ພວກເຂົາອາດຈະປະເຊີນກັບໄພຂົ່ມຂູ່ດ້ານຄວາມປອດໄພຕັ້ງແຕ່ແຮກເກີເຂົ້າມາໃນກອງປະຊຸມຂອງທ່ານ, ການລັກເອົາຂໍ້ມູນທີ່ລະອຽດອ່ອນ, ຫຼືການປະຕິບັດການລ່ວງລະເມີດ. ດັ່ງນັ້ນ, ມັນເປັນສິ່ງ ສຳ ຄັນທີ່ທ່ານຕ້ອງໃຊ້ມາດຕະການບາງຢ່າງເພື່ອປົກປ້ອງການປະຊຸມ Zoom ຂອງທ່ານຈາກການບຸກລຸກທີ່ບໍ່ຕ້ອງການໃດໆ.
ກ່ອນອື່ນ ໝົດ, ມັນແນະນໍາໃຫ້ປ່ຽນການຕັ້ງຄ່າເລີ່ມຕົ້ນຂອງຫ້ອງ virtual ດັ່ງຕໍ່ໄປນີ້:
- ເປີດໃຊ້ການຢືນຢັນຜູ້ຄວບຄຸມ: ຜູ້ໃຊ້ຕ້ອງການການອະນຸມັດຈາກເຈົ້າພາບກ່ອນທີ່ຈະເຂົ້າຮ່ວມກອງປະຊຸມ.
- ເປີດໃຊ້ລະຫັດຜ່ານ: ຜູ້ໃຊ້ຕ້ອງໃສ່ລະຫັດຜ່ານເພື່ອເຂົ້າຮ່ວມກອງປະຊຸມ.
- ປິດການແບ່ງປັນຫນ້າຈໍສໍາລັບຜູ້ເຂົ້າຮ່ວມທັງຫມົດໂດຍຄ່າເລີ່ມຕົ້ນ: ດັ່ງນັ້ນພຽງແຕ່ເຈົ້າພາບສາມາດແບ່ງປັນຫນ້າຈໍຂອງເຂົາເຈົ້າ.
- ເປີດໃຊ້ຫ້ອງລໍຖ້າ: ຜູ້ເຂົ້າຮ່ວມທັງໝົດຈະຕ້ອງລໍຖ້າຢູ່ໃນຫ້ອງທີ່ກຳນົດໄວ້ກ່ອນທີ່ຈະເຂົ້າຮ່ວມກອງປະຊຸມ.
- ລັອກການປະຊຸມຫຼັງຈາກຜູ້ເຂົ້າຮ່ວມທັງໝົດໄດ້ເຂົ້າຮ່ວມແລ້ວ: ເພື່ອບໍ່ໃຫ້ຜູ້ທີ່ບໍ່ຕ້ອງການເຂົ້າຮ່ວມອີກຕໍ່ໄປ.
ອັນທີສອງ, ຄວນໃຊ້ຕາຕະລາງການປະຊຸມແລະແຈກຢາຍມັນໃຫ້ກັບຄົນທີ່ທ່ານໄວ້ວາງໃຈທີ່ຕ້ອງການແບ່ງປັນມັນເທົ່ານັ້ນ. ສົ່ງລິ້ງການປະຊຸມ ແລະລະຫັດຜ່ານໃຫ້ຜູ້ເຂົ້າຮ່ວມກ່ອນທີ່ກອງປະຊຸມຈະເລີ່ມຂຶ້ນ ແລະໃຫ້ແນ່ໃຈວ່າພວກເຂົາຮູ້ວ່າສິ່ງທີ່ເປັນພຶດຕິກໍາທີ່ຍອມຮັບໄດ້ໃນລະຫວ່າງການປະຊຸມເຊັ່ນດຽວກັນກັບກົດລະບຽບຄວາມປອດໄພ.
ອັນທີສາມ, ປັບປຸງຊອບແວ Zoom ຂອງທ່ານຢ່າງເປັນປົກກະຕິ, ຍ້ອນວ່າຄວາມປອດໄພໄດ້ຖືກປັບປຸງແລະຊ່ອງໂຫວ່ທີ່ຮູ້ຈັກຈະຖືກແກ້ໄຂດ້ວຍການອັບເດດແຕ່ລະຄັ້ງ. ມັນຍັງແນະນໍາໃຫ້ດາວໂຫລດການປັບປຸງຈາກເວັບໄຊທ໌ທາງການ Zoom ເທົ່ານັ້ນແລະຫຼີກເວັ້ນການຕິດຕັ້ງໂປຼແກຼມທີ່ຫນ້າສົງໄສໃດໆ.
ມັນເປັນສິ່ງສຳຄັນທີ່ເຈົ້າຈະຕ້ອງຮູ້ເຖິງສິດທິຄວາມເປັນສ່ວນຕົວ ແລະ ຄວາມປອດໄພຂອງເຈົ້າໃນຂະນະທີ່ໃຊ້ Zoom ແລະບໍ່ເຂົ້າຮ່ວມການປະຊຸມທີ່ລະອຽດອ່ອນ ຫຼື ສຳຄັນໃນສະຖານທີ່ສາທາລະນະ ຫຼື ຜ່ານເຄືອຂ່າຍ Wi-Fi ທີ່ບໍ່ປອດໄພ. ດ້ວຍຄໍາແນະນໍາເຫຼົ່ານີ້, ທ່ານສາມາດປົກປ້ອງການປະຊຸມ Zoom ຂອງທ່ານຈາກການ hack ແລະເພີດເພີນກັບປະສົບການກອງປະຊຸມທີ່ປອດໄພແລະເຊື່ອຖືໄດ້.
ວິທີການນໍາໃຊ້ເຕັກນິກການໂຕ້ຕອບແລະການຮ່ວມມືໃນກອງປະຊຸມ Zoom
ເທັກໂນໂລຍີການໂຕ້ຕອບ ແລະການຮ່ວມມືແມ່ນເຄື່ອງມືທີ່ມີປະສິດທິພາບໃນການປັບປຸງປະສົບການການປະຊຸມອອນໄລນ໌, ແລະສາມາດນຳໃຊ້ໄດ້ຢ່າງມີປະສິດທິພາບໃນການປະຊຸມ Zoom. ຫນຶ່ງໃນເຕັກນິກການໂຕ້ຕອບທີ່ສໍາຄັນທີ່ສຸດໃນ Zoom ແມ່ນການໃຊ້ໄມໂຄໂຟນແລະປິດສຽງໃນເວລາທີ່ເຫມາະສົມ. ຜູ້ເຂົ້າຮ່ວມກອງປະຊຸມທຸກຄົນສາມາດໃຊ້ໄມໂຄຣໂຟນຂອງເຂົາເຈົ້າເພື່ອເວົ້າ ແລະເຂົ້າຮ່ວມໃນການສົນທະນາ, ແຕ່ມັນຈໍາເປັນຕ້ອງສາມາດປິດສຽງບາງຄັ້ງເພື່ອຫຼີກເວັ້ນການລົບກວນສຽງ.
ການແບ່ງປັນໜ້າຈໍຍັງເປັນເທັກໂນໂລຍີທີ່ດີເພື່ອປັບປຸງການໂຕ້ຕອບ ແລະການຮ່ວມມືໃນກອງປະຊຸມ Zoom. ຜູ້ເຂົ້າຮ່ວມສາມາດສະແດງເນື້ອຫາທີ່ສໍາຄັນເຊັ່ນໄຟລ໌ນໍາສະເຫນີຫຼືຫນ້າເວັບຕ່າງໆໃນຫນ້າຈໍເພື່ອເຮັດໃຫ້ຄໍາອະທິບາຍງ່າຍແລະຊີ້ແຈງຈຸດສໍາຄັນ. ນີ້ຊ່ວຍໃຫ້ຜູ້ເຂົ້າຮ່ວມເຂົ້າໃຈເນື້ອຫາໄດ້ດີຂຶ້ນແລະສົ່ງເສີມການສົນທະນາແລະການຮ່ວມມື.
ນອກຈາກນີ້, ເຕັກນິກການຮ່ວມມືສາມາດຖືກນໍາໃຊ້ໃນກອງປະຊຸມ Zoom ໂດຍຜ່ານຄວາມເປັນໄປໄດ້ຂອງການນໍາໃຊ້ລາຍການແບ່ງປັນຫຼືວາລະເພື່ອແຈກຢາຍວຽກງານແລະຈັດເວລາ. ຜູ້ເຂົ້າຮ່ວມສາມາດຂຽນບັນທຶກຂອງຕົນເອງແລະແບ່ງປັນໃຫ້ເຂົາເຈົ້າກັບຜູ້ອື່ນ, ເພື່ອບັນລຸການຮ່ວມມືທີ່ມີປະສິດທິພາບແລະຮັບປະກັນວ່າຜູ້ເຂົ້າຮ່ວມທັງຫມົດເຂົ້າໃຈວຽກງານທີ່ຕ້ອງການແລະຄວາມຮັບຜິດຊອບສະເພາະ.
ຄວາມສຳຄັນຂອງການໃຊ້ການສົນທະນາໃນກອງປະຊຸມ Zoom ເປັນວິທີການສື່ສານທັນທີລະຫວ່າງຜູ້ເຂົ້າຮ່ວມບໍ່ສາມາດຖືກລະເລີຍ. ສະມາຊິກສາມາດຂຽນ ແລະສື່ສານໃນການສົນທະນາເພື່ອປຶກສາຫາລືກ່ຽວກັບຈຸດຍ່ອຍ ຫຼືຖາມຄໍາຖາມ.
ໂດຍການນໍາໃຊ້ເຕັກນິກການໂຕ້ຕອບແລະການຮ່ວມມືໃນກອງປະຊຸມ Zoom, ຜູ້ເຂົ້າຮ່ວມສາມາດເສີມຂະຫຍາຍການສົນທະນາແລະບັນລຸການຮ່ວມມືທີ່ມີປະສິດທິພາບ. ການໃຊ້ໄມໂຄຣໂຟນ, ການແບ່ງປັນໜ້າຈໍ, ແລະການສົນທະນາ, ທີມງານສາມາດຕິດຕໍ່ພົວພັນ ແລະຮ່ວມມືກັນຢ່າງບໍ່ຢຸດຢັ້ງ ແລະສ້າງກອງປະຊຸມທີ່ປະສົບຜົນສຳເລັດ, ມີປະສິດທິພາບ.
ວິທີການສິ້ນສຸດການປະຊຸມ Zoom
ເລີ່ມຕົ້ນຈາກຈຸດເລີ່ມຕົ້ນ, ເພື່ອສິ້ນສຸດກອງປະຊຸມ Zoom, ຜູ້ເຂົ້າຮ່ວມຄວນປະຕິບັດຕາມຂັ້ນຕອນງ່າຍໆບາງຢ່າງ. ກ່ອນອື່ນ, ເຈົ້າພາບຄວນສົ່ງແຈ້ງການເຖິງຜູ້ເຂົ້າຮ່ວມໃນເວລາທີ່ເຫມາະສົມກ່ອນທີ່ຈະສິ້ນສຸດກອງປະຊຸມ. ຄຸນສົມບັດທີ່ສ້າງຂຶ້ນໃນ Zoom ສາມາດຖືກນໍາໃຊ້ເພື່ອສົ່ງແຈ້ງການນີ້, ໃຫ້ແນ່ໃຈວ່າຈຸດຕົ້ນຕໍທີ່ປຶກສາຫາລືໃນລະຫວ່າງການປະຊຸມແມ່ນຈະແຈ້ງ.
ຍັງມີທາງເລືອກທີ່ຈະບັນທຶກກອງປະຊຸມ, ດັ່ງນັ້ນເຈົ້າພາບສາມາດກັບຄືນໄປຫາມັນໃນພາຍຫຼັງເພື່ອຮັບຜົນປະໂຫຍດຫຼືທົບທວນຄືນ. ຕໍ່ໄປ, ເຈົ້າພາບຄວນປະກາດຢ່າງຊັດເຈນວ່າກອງປະຊຸມໄດ້ສິ້ນສຸດລົງ, ແລະການເຊື່ອມຕໍ່ຈະຖືກປິດຫຼັງຈາກໄລຍະເວລາທີ່ກໍານົດໄວ້.
ອີງຕາມລັກສະນະຂອງກອງປະຊຸມ, ຂັ້ນຕອນເພີ່ມເຕີມອາດຈະຖືກປະຕິບັດເພື່ອສິ້ນສຸດກອງປະຊຸມຢ່າງເປັນລະບຽບແລະເປັນມືອາຊີບ. ບົດສະຫຼຸບອາດຈະຖືກສົ່ງໄປໃຫ້ຜູ້ເຂົ້າຮ່ວມຫຼັງຈາກສໍາເລັດ, ເພື່ອຮັບປະກັນວ່າມັນຖືກບັນທຶກຢ່າງຖືກຕ້ອງ. ນອກຈາກນີ້, ສາມາດຊອກຫາຄໍາຄິດເຫັນຈາກຜູ້ເຂົ້າຮ່ວມກ່ຽວກັບວິທີການປັບປຸງກອງປະຊຸມໃນອະນາຄົດ.
ໃນທີ່ສຸດ, ການສິ້ນສຸດການປະຊຸມ Zoom ຢ່າງລຽບງ່າຍ ແລະເປັນລະບຽບແມ່ນສໍາຄັນຕໍ່ກັບຄວາມສໍາເລັດຂອງມັນ. ເມື່ອຂັ້ນຕອນເຫຼົ່ານີ້ຖືກປະຕິບັດຕາມແລະຈຸດສໍາຄັນໄດ້ຖືກເປີດເຜີຍຢ່າງພຽງພໍ, ຂັ້ນຕອນເຫຼົ່ານີ້ເຮັດໃຫ້ຜູ້ເຂົ້າຮ່ວມສຸມໃສ່ການປະຕິບັດການຕິດຕາມຢ່າງຈິງຈັງແລະເຮັດວຽກໄປສູ່ເປົ້າຫມາຍທົ່ວໄປ.